这个文章的名字是不是很拗口^_^在Win10美化图标的过程中你或许会遇到这样的问题:

当文件夹中包含一个或多个图像(文件)时,该文件夹的图标将显示为文件夹内的文件缩略图,在很多情况下都会奇丑无比,如下图:

文件夹上下有明显的锯齿,其实这些锯齿就是里面的文件预览图。
补丁下载
为懒人献上.reg文件下载地址:Disable Folder Thumbnails,包含恢复文件!
如果你嫌麻烦不想看下面臭长臭长的文字请直接下载这个压缩包双击里面的“禁用文件夹预览.reg”确定,注销或重启电脑即可,如果你想手动操作或者想知道原理,请继续往下看:
禁用缩略图
Win10允许关闭缩略图,方法:打开文件夹、按Alt+T、再按O键即可打开“文件夹选项”对话框,勾选“始终显示图标,从不显示缩略图”,如下图:

关闭缩略图后,文件和文件夹都会只显示图标而不显示缩略图,如下图:

如果您需要禁用文件夹内容缩略图预览,并且仍然为文件(例如视频、图像文件等)启用缩略图预览,那么下面将告诉您如何操作。
禁用文件夹缩略图而不禁用文件的缩略图预览
不要在文件夹选项里面启用“始终显示图标,从不显示缩略图”;我们在注册表中添加一个全局文件夹缩略图,并且这个缩略图必须是一个不存在的图像文件(这点很重要哦)然后重置缩略图缓存,以便刷新现有文件夹的缩略图。
我们来说下具体的步骤:
01、将以下代码复制到记事本并将其另存为.reg文件,比如:禁用文件夹预览.reg。
Windows Registry Editor Version 5.00 [HKEY_CURRENT_USER\Software\Classes\Local Settings\Software\Microsoft\Windows\Shell\Bags\AllFolders\Shell] "Logo"="d:\\somefile.jpg"
02、双击“禁用文件夹预览.reg”以添加内容到注册表。
03、当提示是否继续运行.reg文件时,点击“是”;在注册表编辑器中,你会看到多出了一个logo:
计算机\HKEY_CURRENT_USER\Software\Classes\Local Settings\Software\Microsoft\Windows\Shell\Bags\AllFolders\Shell

04、在C盘右键 – 属性 – 磁盘清理,如下图:
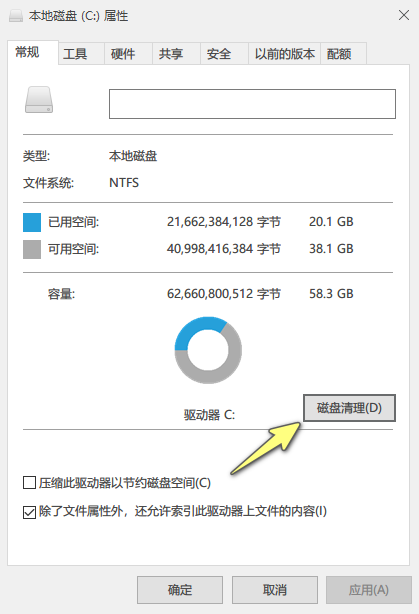
勾选“缩略图”,确定,如下图:

05、注销或重启电脑!
打开文件夹查看一下效果,现在,您已禁用文件夹缩略图,而未禁用文件的缩略图预览:

完成
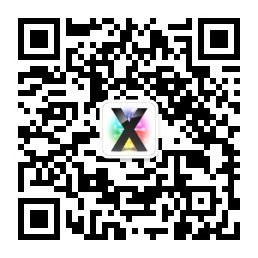









简直就是救星啊
网上搜了半天不知道这个要怎么表述,终于给找到解决办法了
win1122h2,装了图标包以后左侧图标没有简约化
哎呀,对于最新的win11可以呦,完美
太厉害啦!!!
看了我15分钟能是没搞明白
图片的壁纸能发下吗
为了保密 不得不用
WIN11 不行,有什么办法解决吗?
实在6啊
太厉害了!
哈哈哈哈
方法很实用
可以内!!
还算有用吧
图片收藏的屁股不错,哈哈哈~!!!!
大佬牛哇牛哇
看了好久,还是一知半解
win11 不行 可以跟更新吗
太厉害啦!!!
好棒!!!好喜欢
下载不了的360极速模式要改为兼容模式就能下载了
不错不错
对win11没有效果,其实原版文件夹图标就有毛刺,看了一下注册表中多了许多键值,有没有办法像win10那样关联到单个文件夹图标?
感谢指导,学到一个好方法
非常的赞
不错,学到了。
厉害厉害。用完了看起来舒服多了。
很不错啊