准备工作
要实现最终效果需要做以下准备:
01、有一台Win10系统的电脑、已安装 主题破解补丁 且可以正常使用第三方主题
02、安装有 OldNewExplorer(否则无法显示背景图)且显示器 缩放比例为100%(过大的DPI无法显示背景图)
03、安装有制图软件(比如PS)且能熟练缩放图片或更高技能(如果你对图片的效果要求不高可以用系统自带的画图工具)
04、下载Win10主题制作软件 Windows Style Builder(以下简称WSB)
图文教程
安装你要修改的Win10主题(此主题必须适配你的Win10版本),不要改变安装路径;如果你的主题不是从致美化下载的,那请保证主题正常存放在C:\Windows\Resources\Themes内,且可以正常使用!
制作PNG图片
用制图软件打开你喜欢的图片,调整图片大小,将宽高的最大值改为500以内,比如你的图片是1000×600,那就把1000改成480或更小;图片过大WSB会报错,至于最大支持多大的要你自己摸索了!

调整图片透明度,这点儿要看个人喜好,你想要清晰的可以不调。
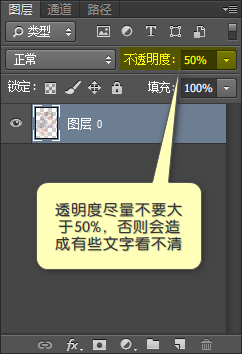
完成后我们保存图片,一定要选择PNG格式的哦!
使用WSB打开主题文件
将你下载的WSB解压出来,将“Windows Style Builder 1903+”文件夹复制到一个安全的位置(不要放在中文目录下),在“Windows Style Builder.exe”上右键 – 以管理员身份运行,输入激活码激活;点击文件 – Open(如下图)
备注:本文以英文版WSB为例,防止后期软件更新造成教程名词混乱;不要跟我说你看不懂英文,我也看不懂,全靠蒙 ^_^
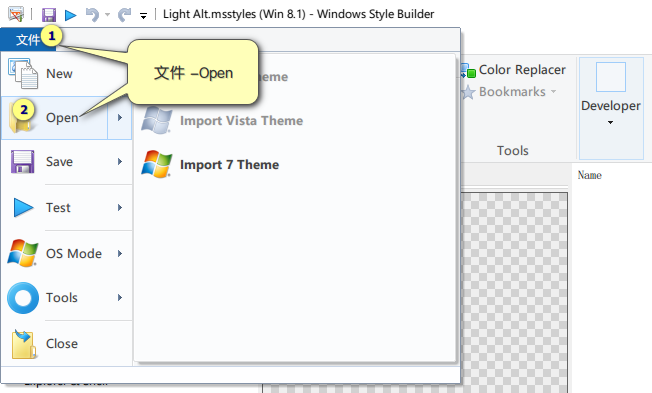
在导航窗格里面打开Themes文件夹,在里面找到你要改的那个主题文件,点击Open(如下图)
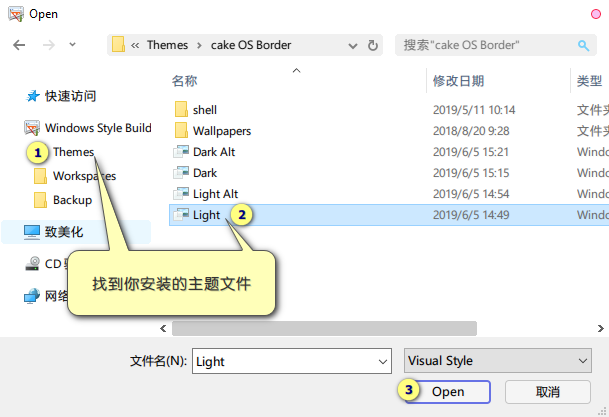
定位路径
Explorer & Shell > Explorer > Items View > ItemsView > Folder background
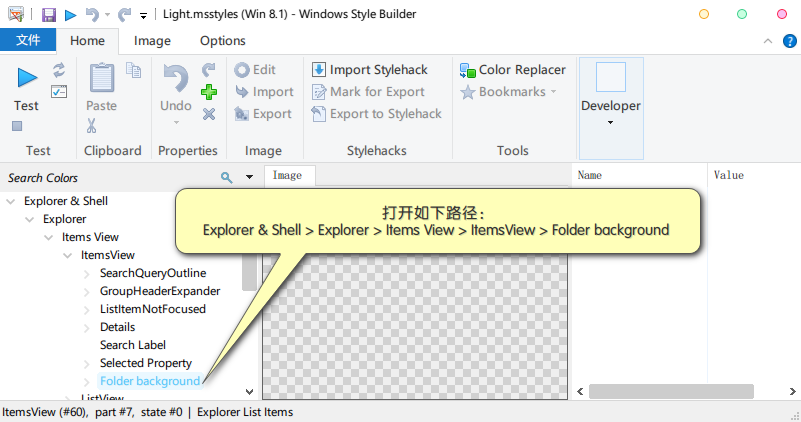
OK、我们来给Folder background添加函数
添加背景类型为图片文件
点击Add Property,在Type里面选择enum、在Property里面选择bgtype、在Value里面选择IMAGEFILE,点击OK(如下图)
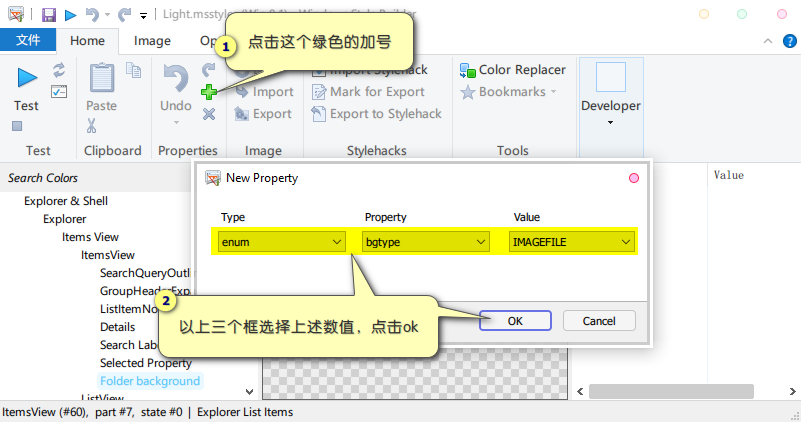
添加图片显示效果
TRUESIZE(原始大小)、STRETCH(拉伸)、TILE(平铺),根据自己喜好选择:
点击Add Property,在Type里面选择enum、在Property里面选择sizingtype、在Value里面选择TRUESIZE,点击OK(如下图)
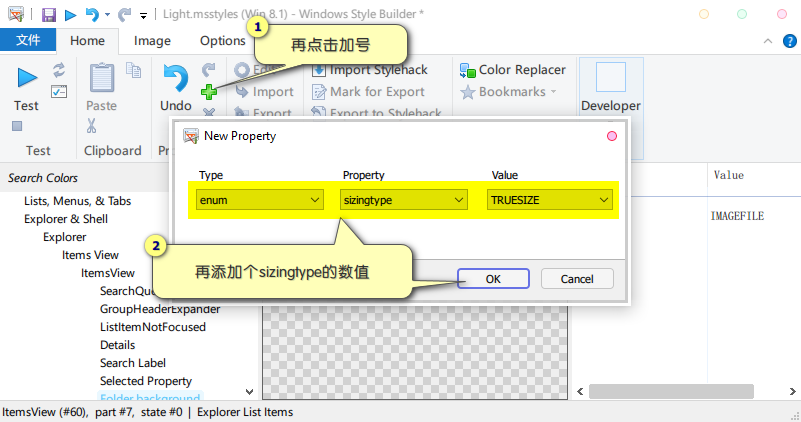
添加图片水平方位
LEFT(左)、CENTER(中)、RIGHT(右),根据自己喜好选择:
点击Add Property,在Type里面选择enum、在Property里面选择halign、在Value里面选择RIGHT,点击OK(如下图)
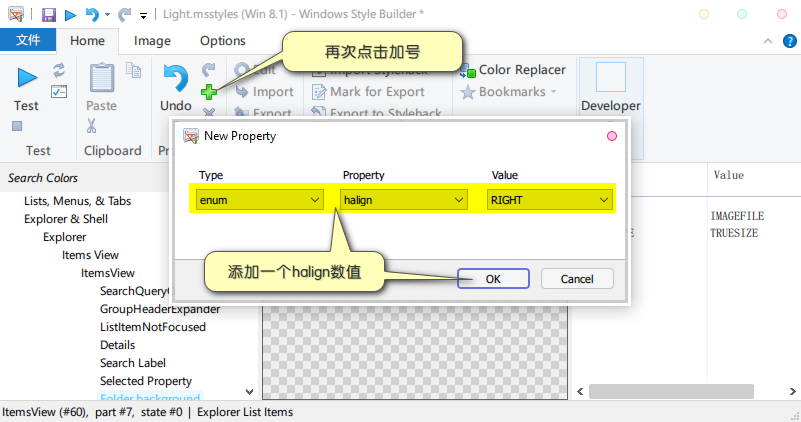
添加图片垂直方位
TOP(上)、CENTER(中)、BOTTOM(下),根据自己喜好选择:
点击Add Property,在Type里面选择enum、在Property里面选择valign、在Value里面选择BOTTOM,点击OK(如下图)
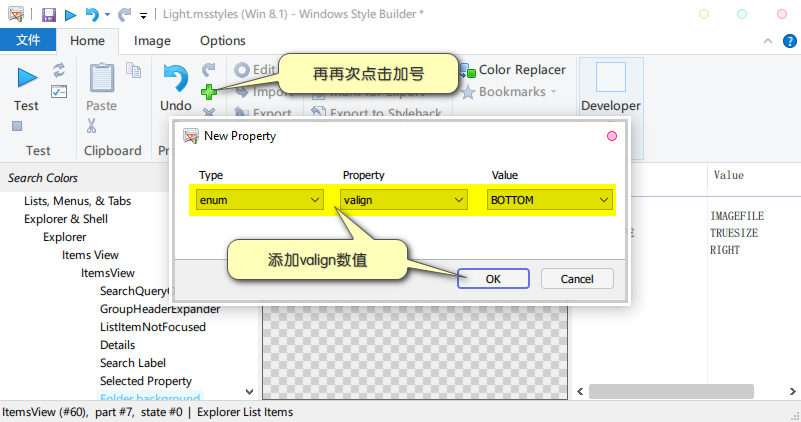
添加图片文件
点击Add Property,在Type里面选择filename、在Property里面选择imagefile,点击OK(如下图)
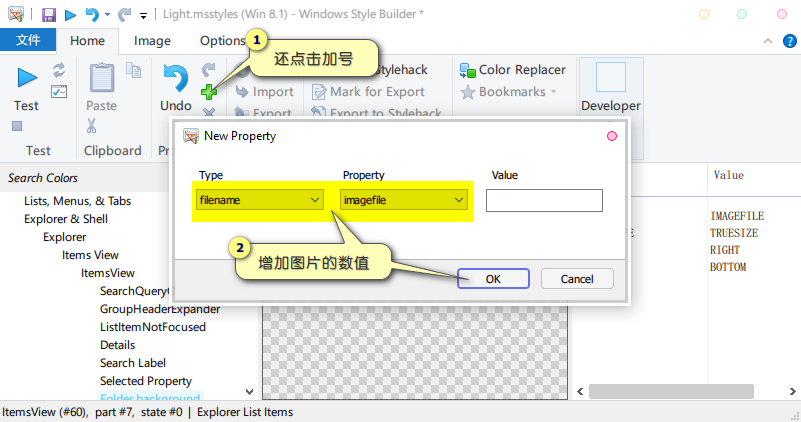
找到你做好的PNG背景图,点击打开(如下图)
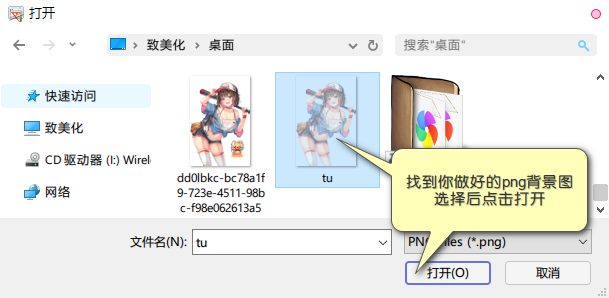
测试并保存主题
添加后我们先测试效果,点击蓝色的Test按钮(如下图)
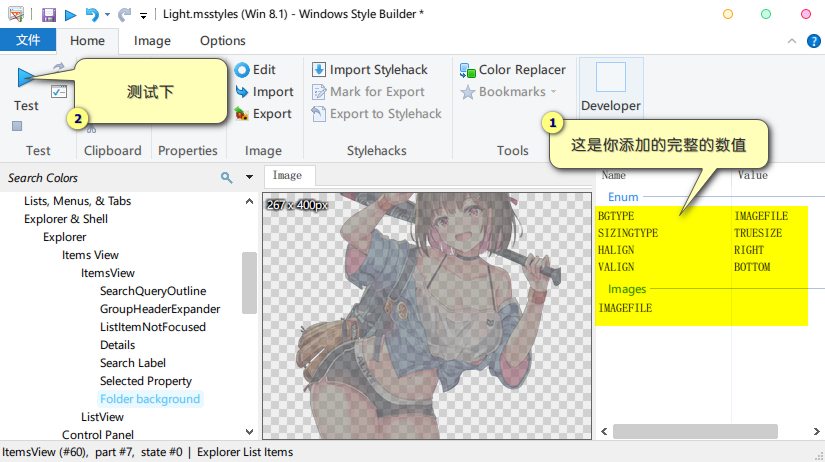
备注:如果保存时报错,请确认你是否没有以管理员身份运行Windows Style Builder.exe,或查看你的图片是否尺寸太大或函数是否选错。
OK,效果出来了(如下图)
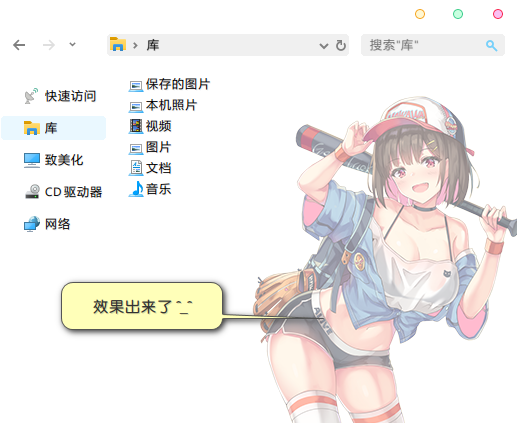
保存主题即可(如下图)
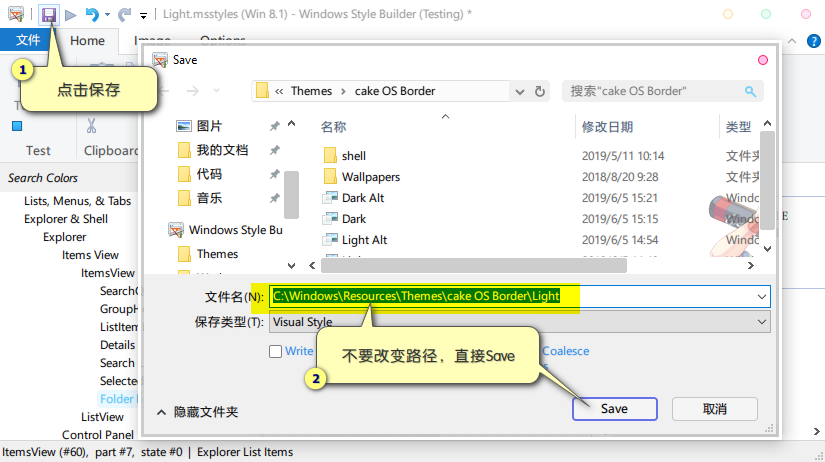
完成!
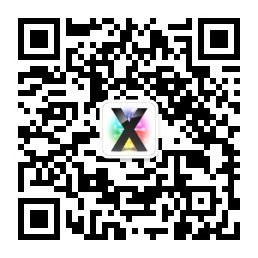









确实挺不错的
很有用的
非常实用
很有用的
好看呀…
确实挺不错的
非常好的教程
看着挺复杂的希望能出个一键修改的就好了
不错不错~
好详细 收藏了
cxvbcxbcxvxxcx
真的很不错哟,赞
不错,不错。哎
很有用的.非常好的教程
真的很不错哟
看着不错
非常实用的
GOOD
有用的。
还不错的感觉