前言(废话)
美化从某种意义上来说更像是一种艺术或一门学问,万物皆可美化,系统美化仅是美化的一个类别,它是一个修饰电脑操作系统外观的过程,通过美化技术和相关软件,营造优美舒适的视觉体验,打造充满个性的电脑显示界面。本文所要讲的有很多元素:主题、图标、指针、字体、挂件、壁纸等等,我会分段分步细细为大家讲解,搭配图片和视频,让你少走弯路、避开大坑、从菜鸟到大牛,你可以根据自己的需求及能力选择性阅读。
此教程历经数年打磨修改,包含信息量较大、关联性较广,虽然字数过万但图文并茂、虽然步骤繁多但手把手演示,阅读前请挺直腰板、平复心情、逐句阅读、一步步操作、不要心急,我码字的时间绝对比你看的时间要多的多,不要急于求成,天下无易境,天下无难境。
新手必看
一、为免造成错误,使用前必须:01.创建系统还原点, 02.备份重要文件;造成任何后果,本站概不负责 ❗️
二、本站提供的Win10主题适用于2018年至今微软发布的Win10版本,⚡不兼容较早的Win10版本(升级系统)🚨使用前请查看自己的Win10版本号(教程),切勿用在版本较低的Win10系统上,会闪屏💥(闪屏解决方法)
三、Win10在进行系统版本重大更新前(比如1803升1809),🙏必须卸载主题破解补丁(演示),再升级系统,否则容易闪屏🌟。
上面的注意事项是我们历经数年、从无数犯错新手那里得到的经验,请根据自己的情况操作!
阶段一:主题
为了让你更好的理解,我们以 陶瓷灰 这款Win10主题为例,你可以下载后按照下文操作。请按照步骤一步一步来,先看文字,然后看视频演示,再自己动手操作,这样你对每步都有一个大致的了解,做到心中有数,否则做完也是懵逼状态;不要嫌字多、嫌麻烦,不折腾你永远不知道自己有多牛Bo( ̄▽ ̄)d下面开始教程:
步骤1、增加系统登录密码
步骤2、安装主题破解补丁
步骤3、安装并应用主题
打开你下载的主题压缩包,如果无法打开请先安装一款解压软件,比如 WinRAR 或 360压缩,在里面找到主题安装文件,一般在“主题”文件夹内,或“***_TW10.exe”类型的文件,运行,不要改变安装路径(绝对不要),安装;完成后依次在桌面上 > 右键 > 个性化 > 主题,能看到刚安装的主题样式,鼠标左键点击即可应用。视频演示
本步可能出现的问题:
应用主题后资源管理器(文件夹)样式不变?
安装主题后在个性化 – 主题里面看不到安装的主题?
步骤4、调整资源管理器样式
下载 资源管理器调整工具 到桌面,将里面的“OldNewExplorer”文件夹解压到C盘(也可以是别的地方,只要别误删),在里面的“OldNewExplorerCfg.exe”上右键 > 以管理员身份运行,然后按照 本示例图 勾选,点击安装,关闭所有文件夹,重新打开即生效。视频演示
本步可能出现的问题:
文件夹背景图无法显示?
资源管理器地址栏下有一条横线?
步骤5、调整开始菜单及任务栏样式
下载 开始菜单程序 到桌面,右键 > 以管理员身份运行“StartIsBack.exe”,根据需要选择“为我安装”或“为所有人安装”,不要改变安装路径,安装;完成后在开始按钮处右键 > 属性,以打开配置面板,在外观里面可以更换开始菜单及任务栏的样式、透明度等…视频演示
本步可能出现的问题:
开始菜单错位解决方法
在开始按钮处右键没有“属性”选项
阶段二:图标
修改系统图标
系统图标就是Win10系统自带的那些图标,比如文件夹、硬盘、控制面板等图标,不包括第三方软件的哦,像QQ、微信、酷狗之类的软件图标,不在此项,前后对比见下图:
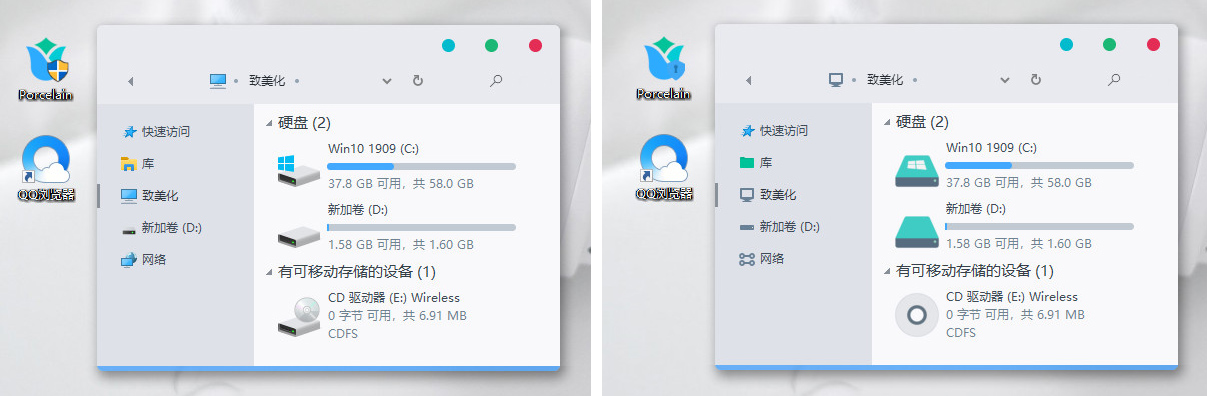
目前致美化有两种图标包:iPack(素材 · 教程)、7tsp(素材 · 教程),可以一次性更改90%的系统图标,用途及效果虽然一样,但两种图标包的使用方法和兼容性不相同,使用前必须查阅相应教程;其中iPack图标包为.exe安装程序,兼容全部Win10系统,但风险较高;7tsp图标包为.7z文件,需要借助7TSP GUI加载,仅兼容Win10 1903之后的系统,风险较低。
很多主题,作者都是搭配好图标包的,有些直接包含在了主题压缩包内,有些是要下载的,以 陶瓷灰 这款Win10主题的图标为例,我们打开主题压缩包:

你能看到里面有一个“图标.url”,双击打开它,即可在浏览器里面加载到图标下载页面,下载后,打开图标压缩包:
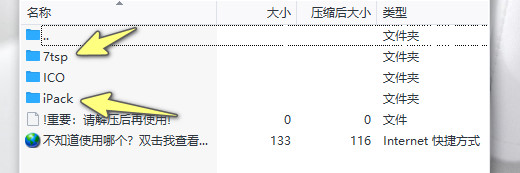
里面包含了“7tsp”和“iPack”文件夹,我们选择其中一种即可;再次说明,不论你选择的是哪一种,都必须先看下相应的教程再安装:
修改桌面软件图标
软件图标就是前面提到的像QQ、微信之类的啦:
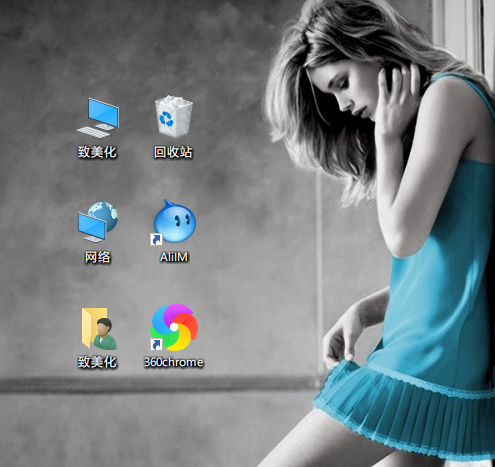
桌面上的图标分为两类:系统工具图标,如:此电脑、网络、文档、回收站;软件快捷方式图标,如:QQ、微信、360浏览器等…详细方法请参考:
修改任务栏软件图标

任务栏软件图标,就是被你手动固定在任务栏上的那些软件的图标,如上图,详细方法请参考:
阶段三:字体
步骤1、修改字体
下载一个你喜欢的字体,推荐下载幼圆或方正之类的,不要下载太怪癖的,影响使用;下载后双击字体,点击安装(如下图)
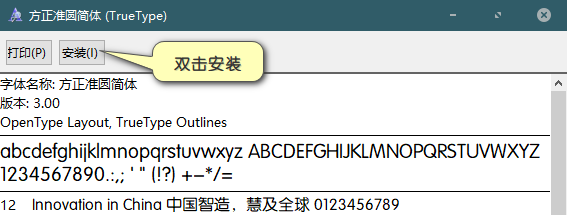
下载字体修改软件 noMeiryoUI,解压到一个安全的位置,运行里面的noMeiryoUI.exe,点击选择(如下图)
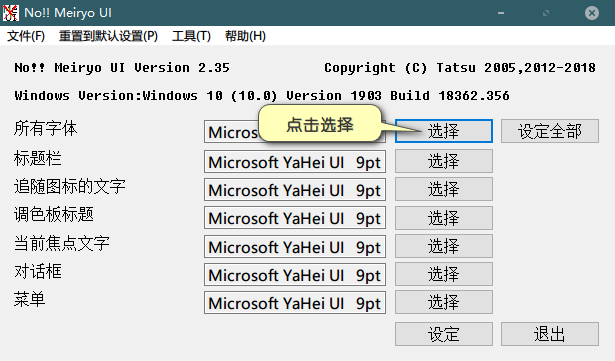
在字体名称下方输入你安装的字体名字,搜索字体,选择字体,在字体大小里面选择数字,推荐9或10,然后点击确定(如下图)

选择好后,点击设定全部(如下图),稍卡一下,系统字体就更改成功了,关闭软件即可!
步骤2、渲染字体
由于windows对字体的渲染不是太好,更改字体后字会发虚,我们需要借助第三方软件渲染 MacType
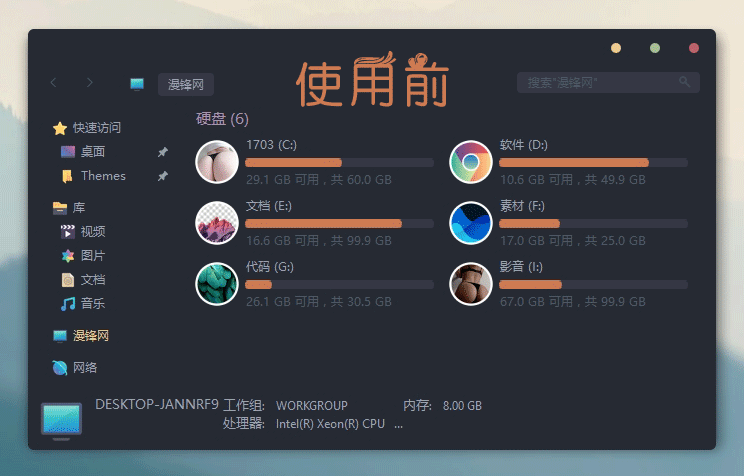
功能及效果增强
桌面摆件类
雨滴皮肤
仿macOS Dock
其它功能软件
TB Shadow,一款给任务栏添加阴影效果的工具,小巧即开即用,无需安装!
LeftSider,将资源管理器的关闭、最小化等按钮放置在窗口的左上角,是仿MAC必备工具。
Tiny Windows Borders,调整资源管理器边框大小。
T-Clock,可以自定义任务栏托盘区域时间的样式,可以添加星期、年月日,自定义字体样式、颜色和背景透明度等,是一个十分流行的经典之作。
Traffic Monitor,
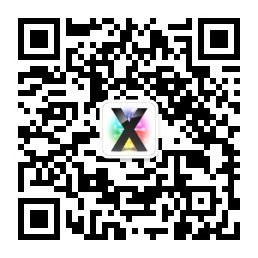






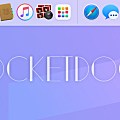

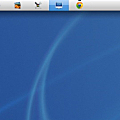

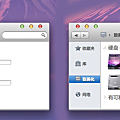












真的很棒,我都佩服
教程教的很全面
点赞点赞,收藏
看起来好复杂呀……
教程好详细
清晰易懂,就是有点麻烦
感谢指点
真是太详细了
谢谢,很详细
点赞,点赞
太详细了,照着做真就成功了!
很详细很好